チームを作成・管理する
mocoVoiceでは、チームを作成してメンバー間で書き起こし履歴や辞書などを共有できます。これにより、部署やプロジェクト単位での情報共有や共同作業がスムーズになります。
【重要】法人プラン限定機能
チームの作成および管理機能は、Starterプラン以上の法人プランをご契約のユーザー様のみご利用いただけます。Trialプランおよび個人向けプランではご利用になれません。 初回ログイン時は、すべてのユーザーが Default という名前の個人用チームに所属しています。
現在のプランや料金体系については、価格ページをご参照ください。
チームを作成する (管理者向け)
新しいチームを作成できるのは、法人プランをご利用の管理者ユーザーです。
操作手順
チーム選択エリアを開く: mocoVoiceの右上にある現在のチーム名(初期状態では
Default)が表示されているエリアをクリックします。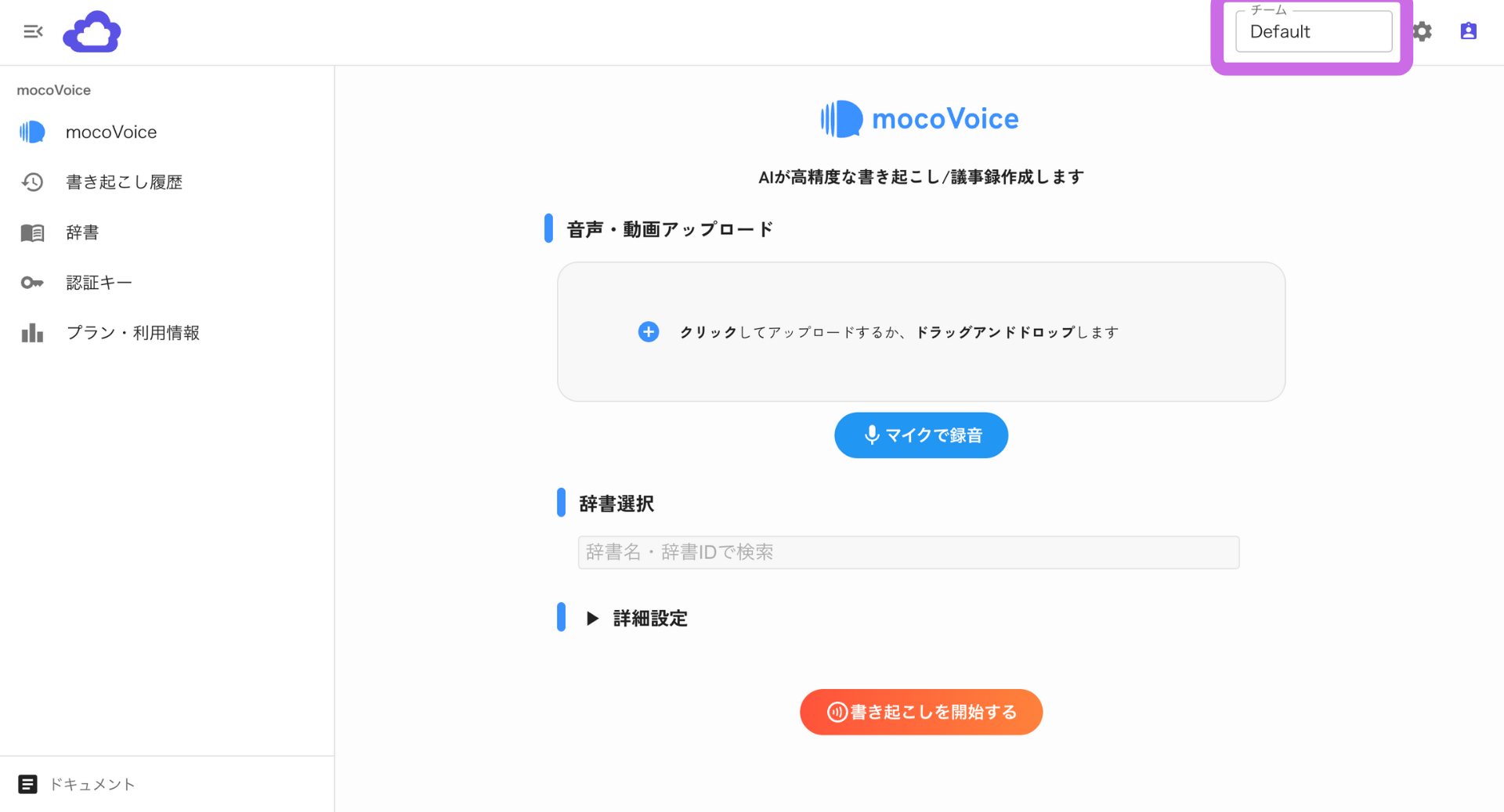
「新規作成」を選択: 表示されたドロップダウンメニューから「+ 新規作成」をクリックします。
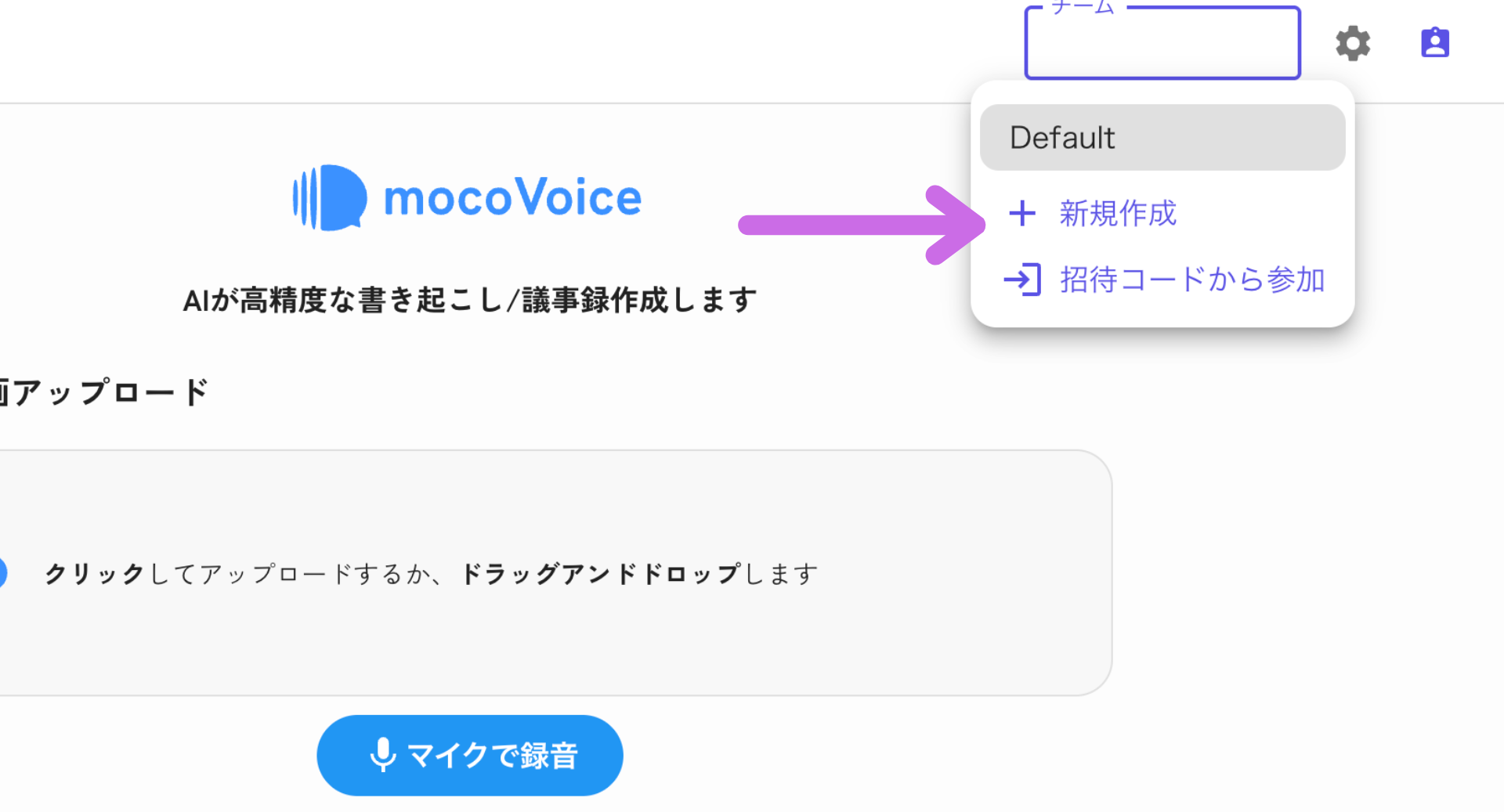
チーム名を入力: 新規作成ダイアログが表示されます。チーム名(例: 「営業部」「プロジェクトXXX」)を入力し、「保存」ボタンをクリックします。
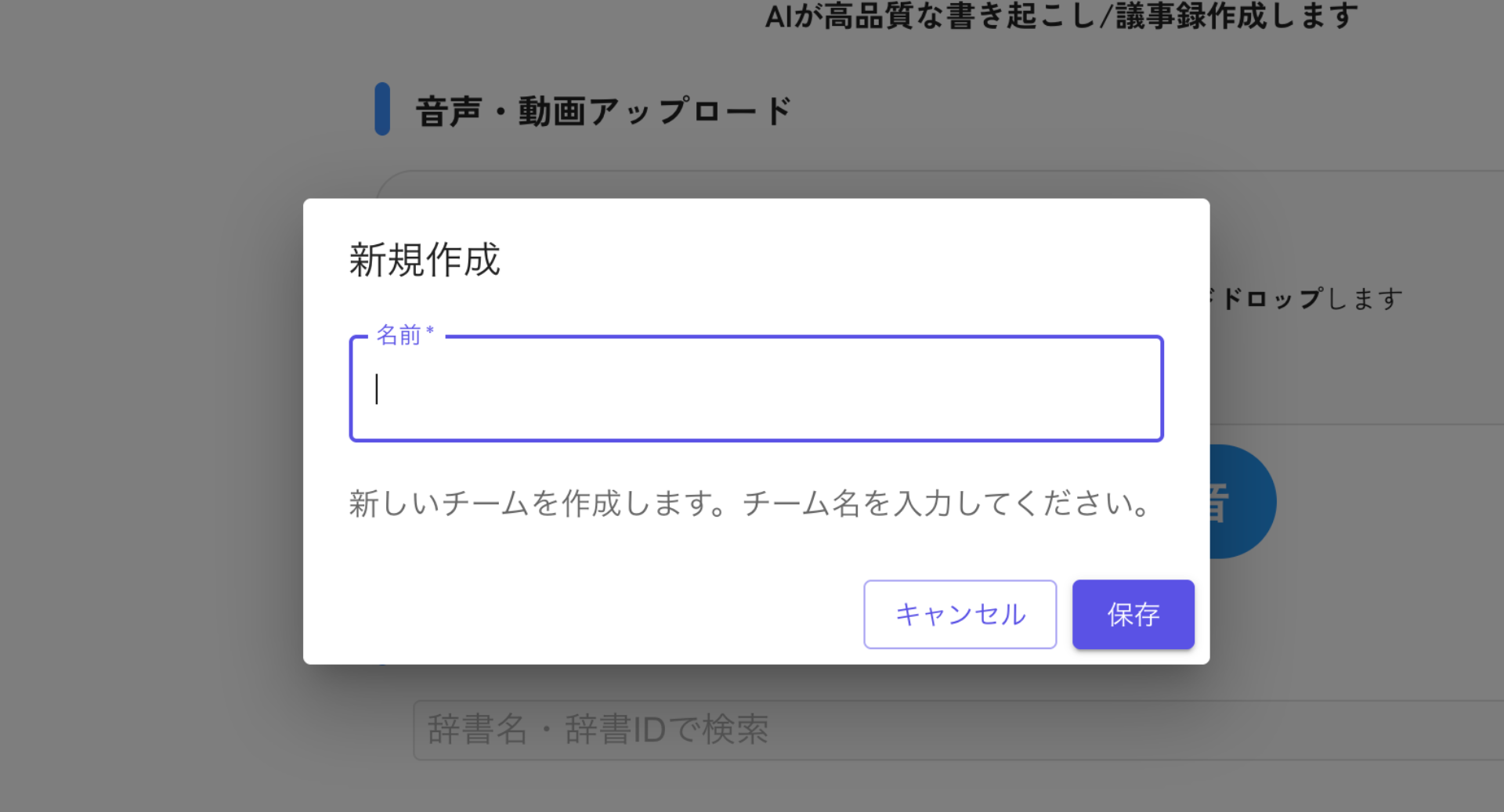
チーム作成完了: 新しいチームが作成され、チーム選択エリアで選択できるようになります。自動的に作成したチームに切り替わります。
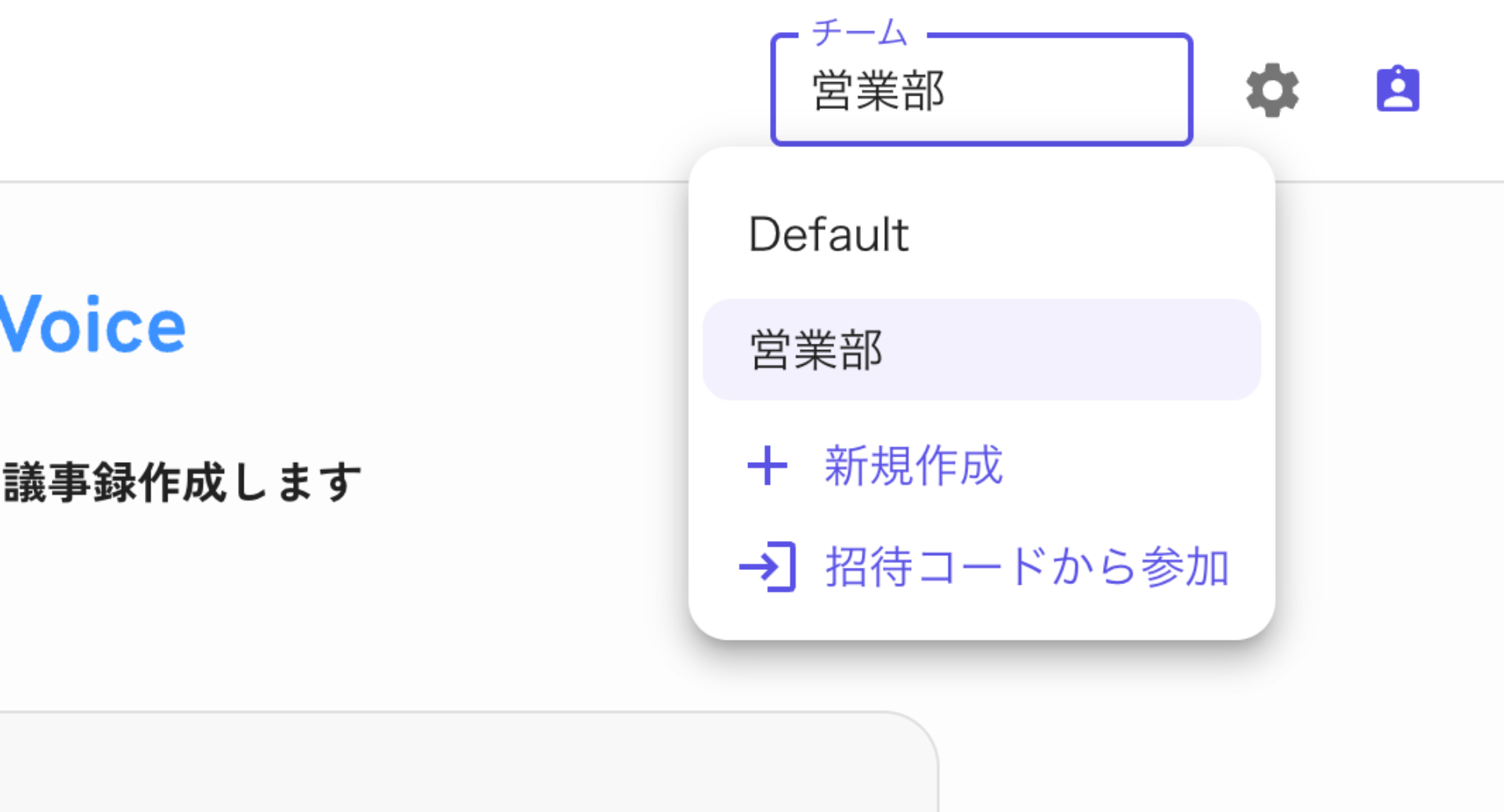
チームにメンバーを招待する (管理者向け)
作成したチームに他のmocoVoiceユーザーを招待します。この操作はチームの管理者のみ可能です。
操作手順
チーム設定を開く: メンバーを招待したいチームを選択した状態で、チーム選択エリアの右側にある歯車アイコン(⚙️)をクリックします。
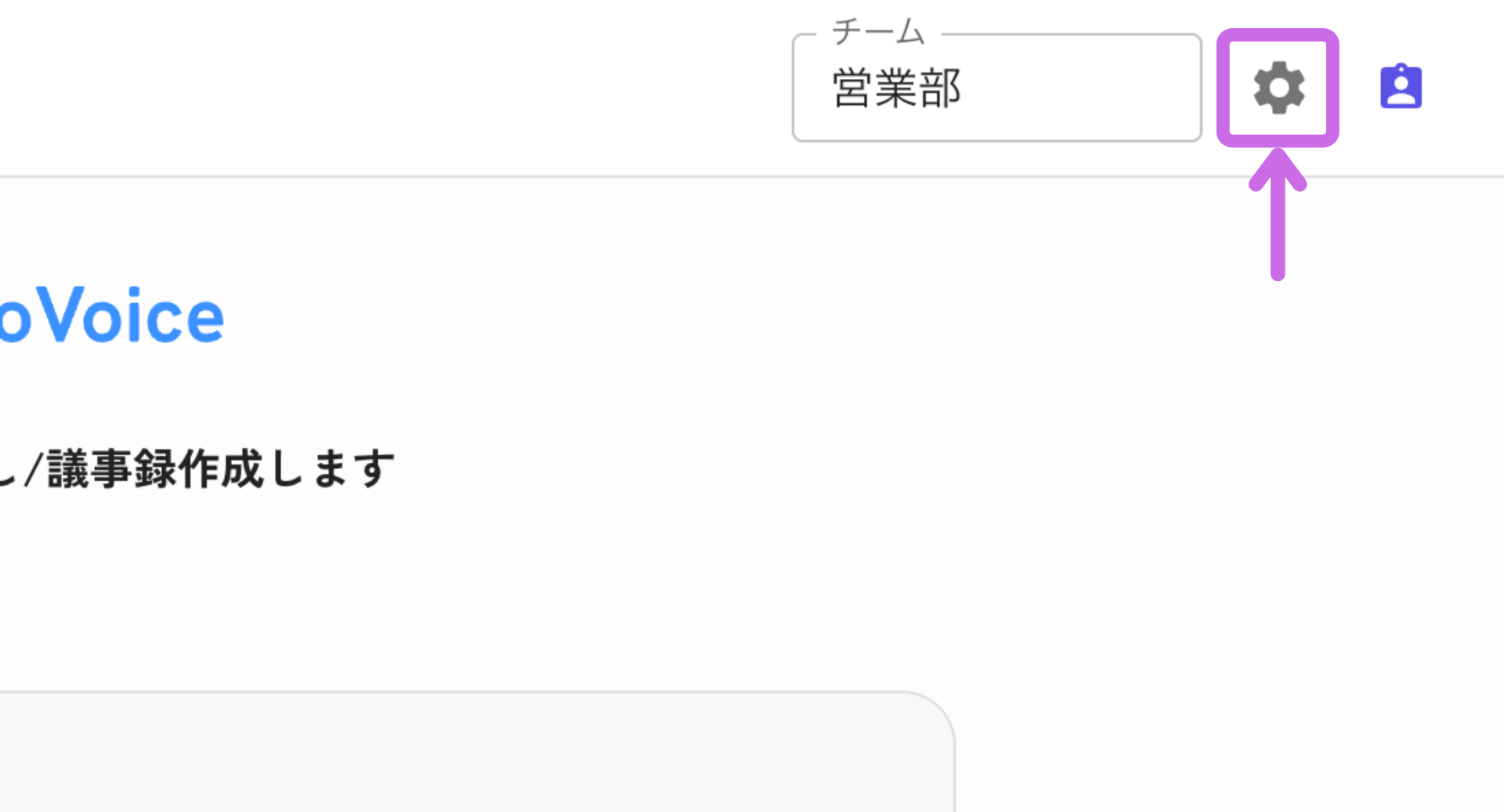
「チーム管理」へ移動: 「チーム設定」ダイアログが表示されます。「チーム管理」ボタンをクリックします。
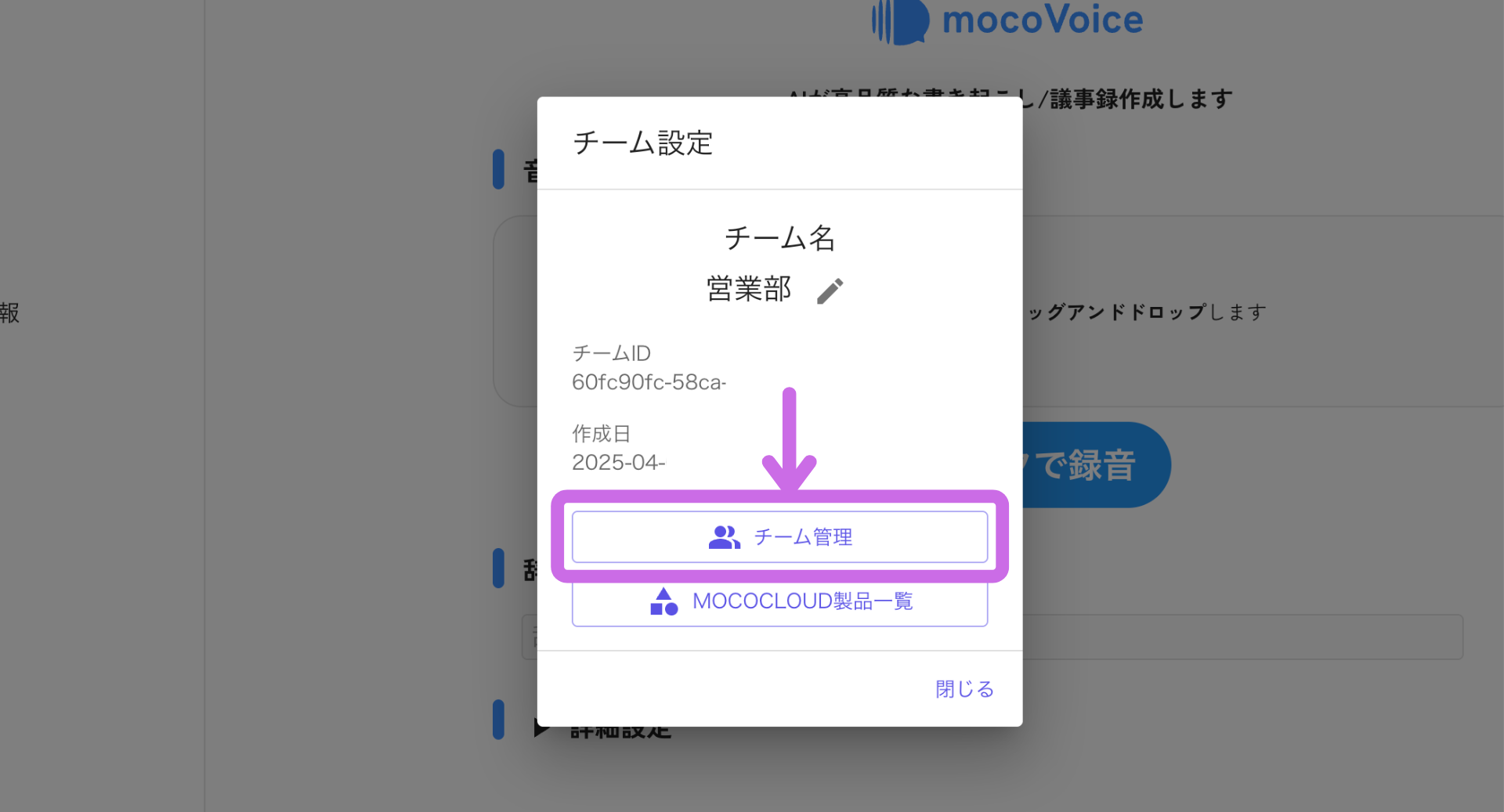
ユーザー追加画面を開く: チーム管理画面が表示されます。「所属ユーザ数」の横にある「+ ユーザを追加」ボタンをクリックします。
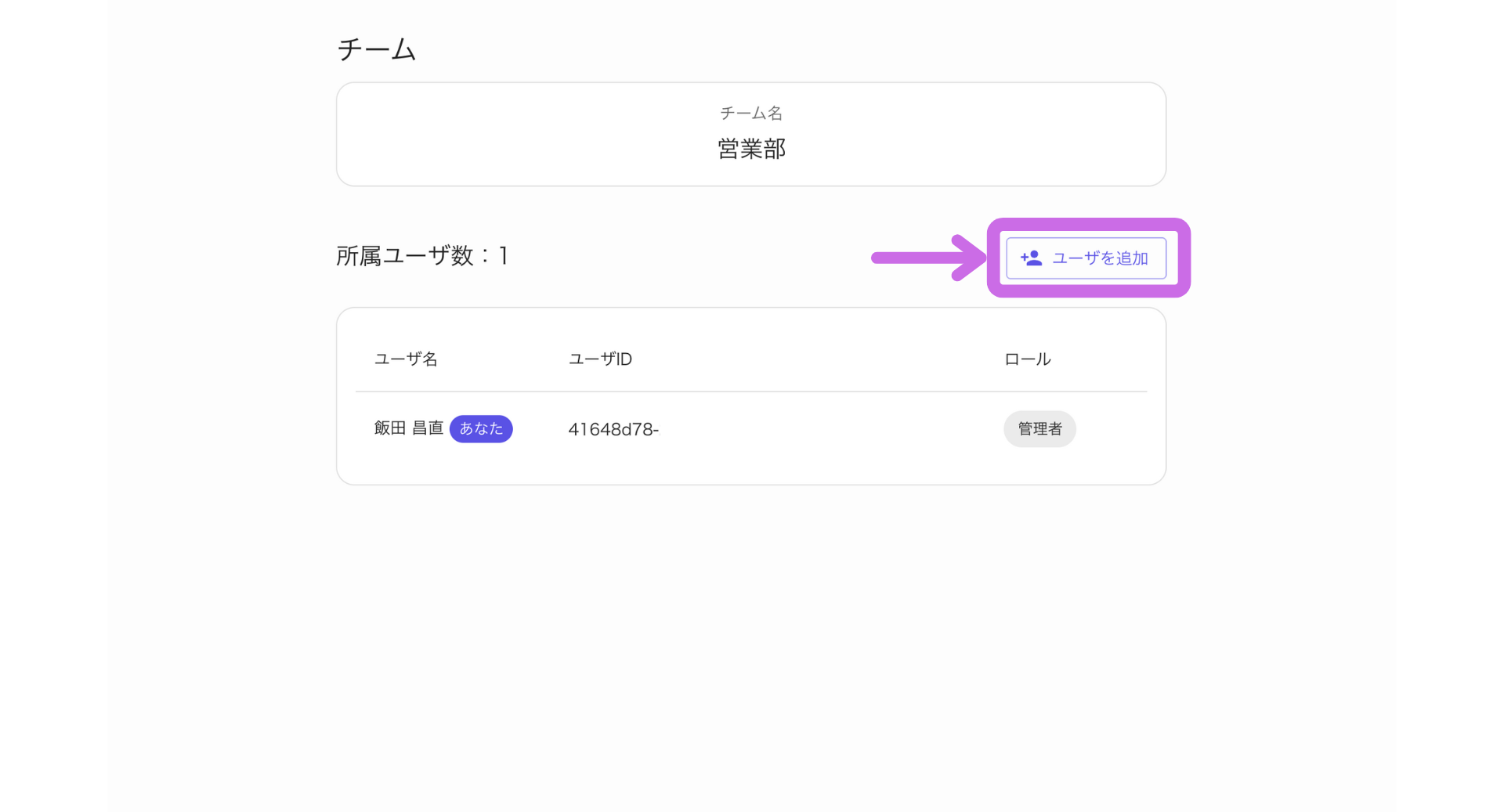
招待コードを共有: 「(チーム名)にユーザを追加」ダイアログが表示されます。
- 招待コード: 表示されている「招待コード」をコピーし、Eメールやチャットなどで招待したいmocoVoiceユーザーに伝えます。
- 管理者として招待: 招待するユーザーにチームの管理権限(他のメンバーの招待や削除など)も付与したい場合は、「管理者として招待」のトグルスイッチをONにします。
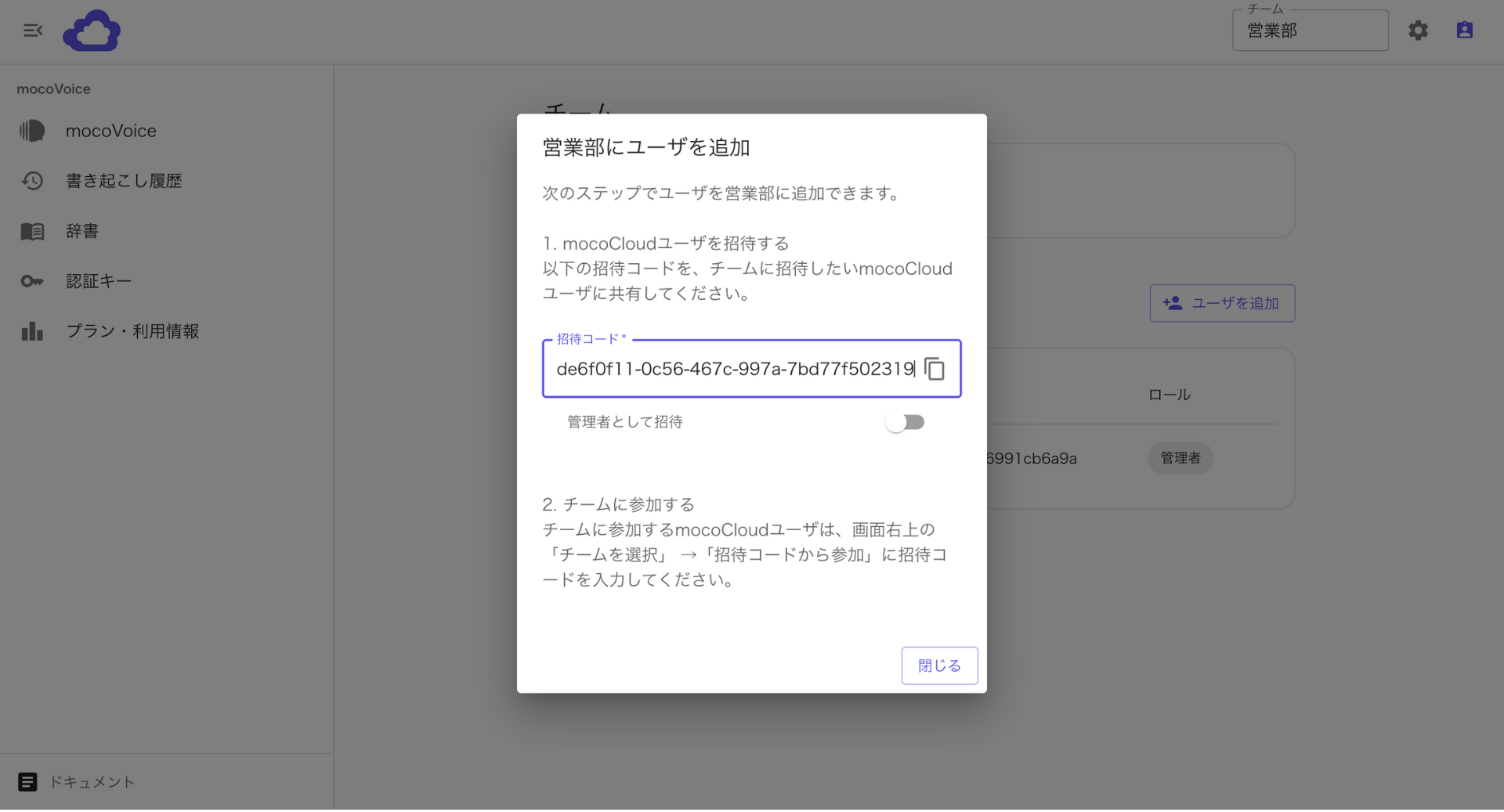
招待されたユーザーは、次に説明する手順でチームに参加します。
チームに参加する (招待されたユーザー向け)
チームの管理者から招待コードを受け取ったユーザーは、以下の手順でチームに参加します。
操作手順
チーム選択エリアを開く: mocoVoiceの右上にある現在のチーム名が表示されているエリアをクリックします。
「招待コードから参加」を選択: 表示されたドロップダウンメニューから「→ 招待コードから参加」をクリックします。
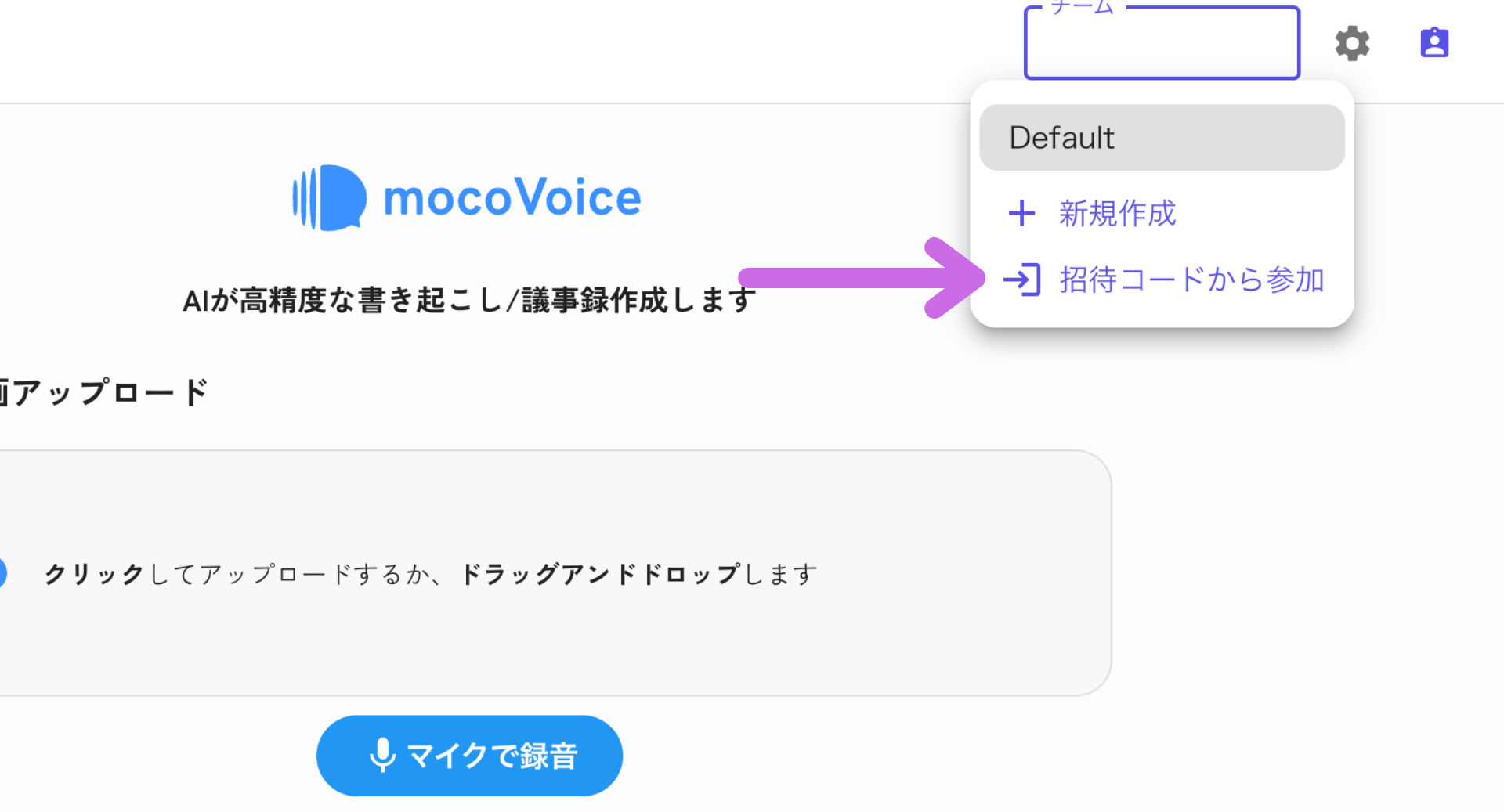
招待コードを入力: 「チームに参加」ダイアログが表示されます。管理者から共有された招待コードを入力し、「参加」ボタンをクリックします。

チーム参加完了: 招待コードが正しければ、チームへの参加が完了します。チーム選択エリアで、参加したチームが選択できるようになります。
補足
- チーム内での共有: 同じチームに所属するメンバーは、そのチームで作成された書き起こし履歴や登録された辞書などを共有できます(プランによって機能制限がある場合があります)。
- チームの切り替え: 複数のチームに所属している場合、mocoVoice右上のチーム選択エリアで、作業したいチームに切り替えることができます。
- メンバーの管理: チーム管理者は、チーム管理画面からメンバーの権限変更やチームからの削除を行うことができます。