書き起こし結果を編集する
mocoVoiceでは、生成された書き起こし結果のテキスト内容に誤りがあったり、表現を修正したい場合に、直接編集することができます。
【注意】 話者名(例: SPEAKER_00)を編集したい場合は、話者名を編集する をご覧ください。このページでは、発言内容のテキスト編集について説明します。
操作手順
1. 書き起こし履歴を開く
mocoVoiceの左側サイドバーから「書き起こし履歴」を選択します。
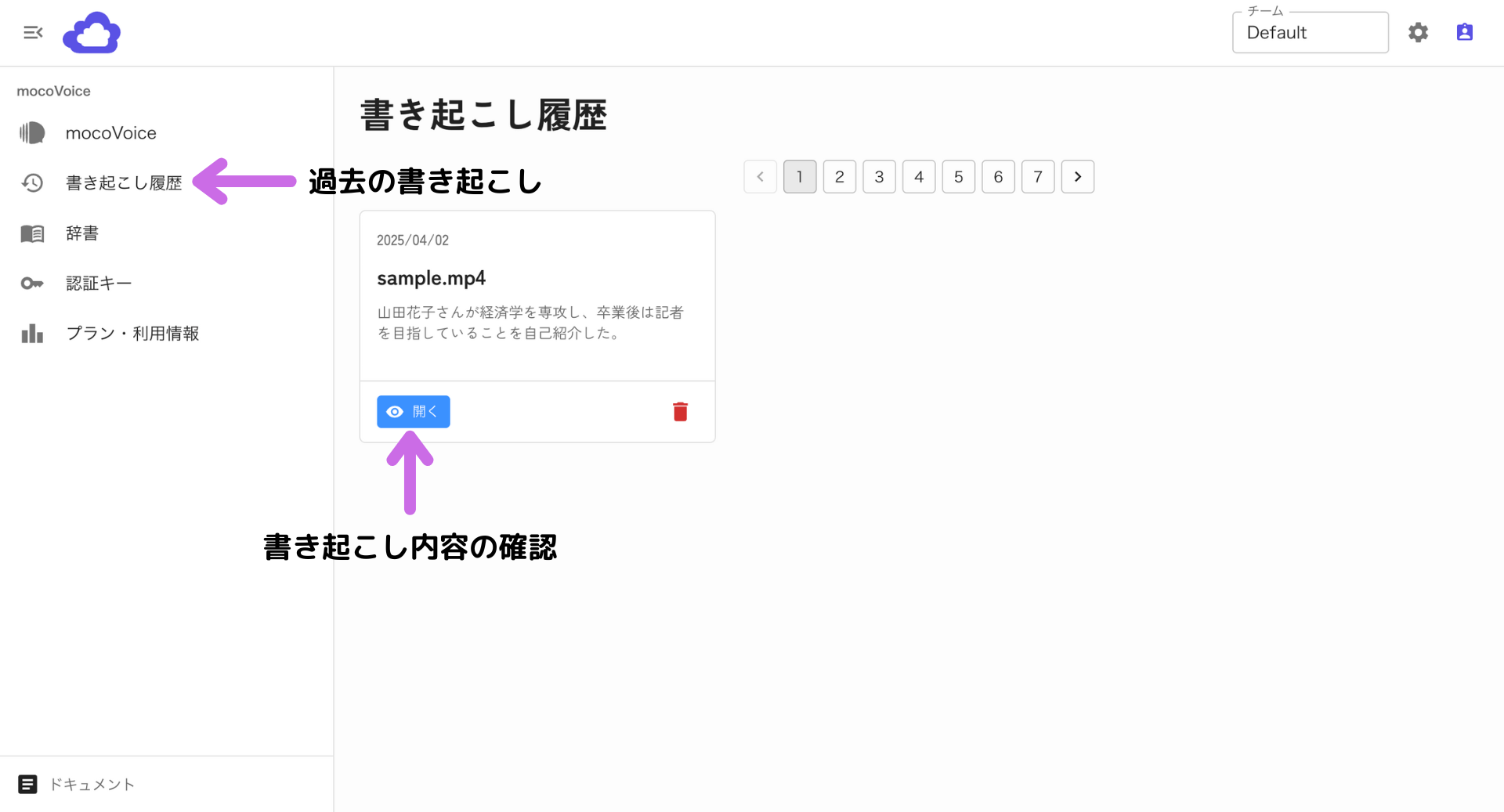
2. 編集したい書き起こし結果を開く
履歴の一覧から、編集したい書き起こし結果を見つけ、「開く」ボタン(目のアイコン)をクリックします。
3. 書き起こし結果の確認
書き起こし結果が表示されます。各発言ブロックには、話者名、タイムスタンプ、発言内容のテキストが表示されています。
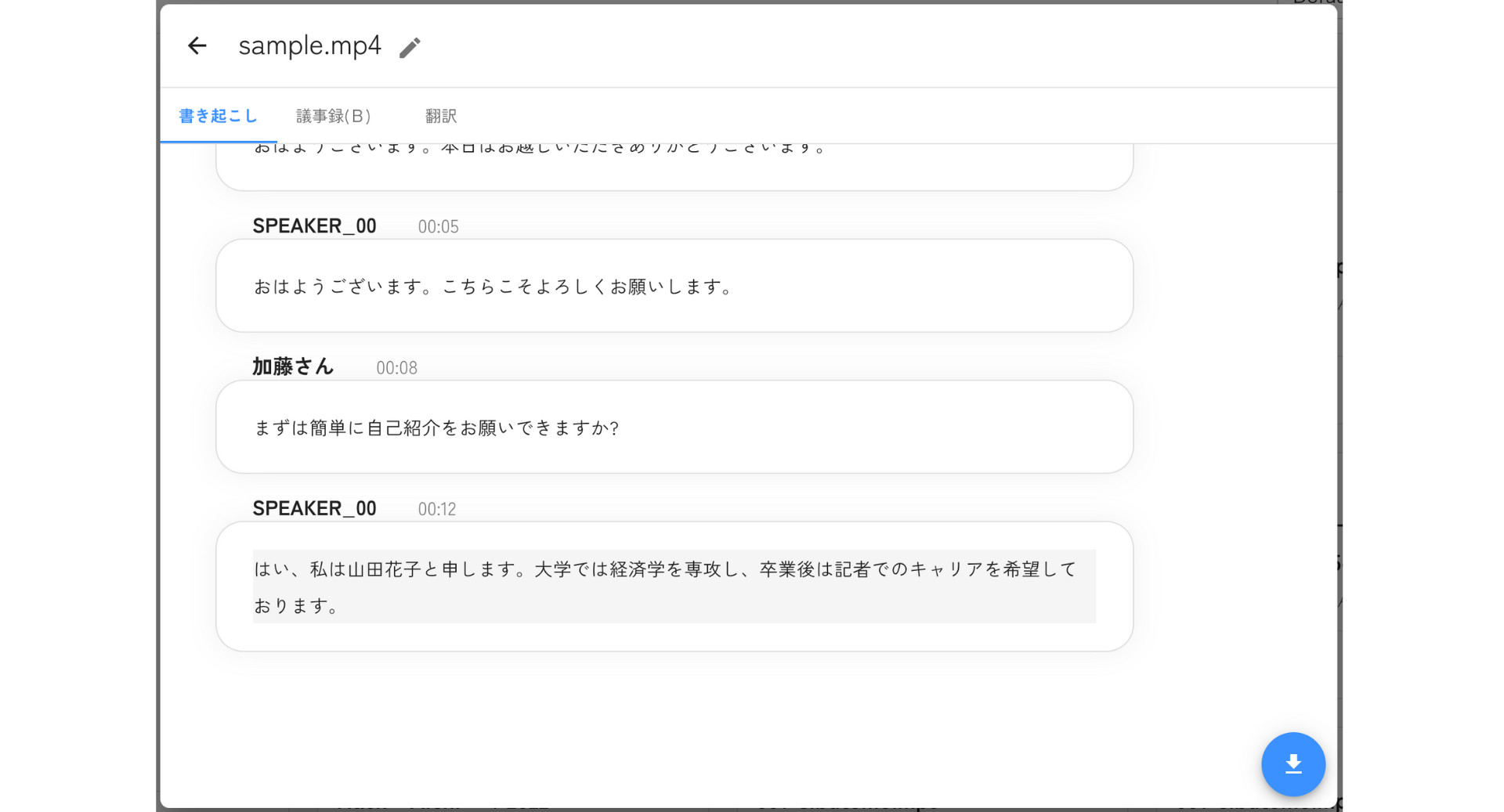
4. 編集したい発言テキストをダブルクリックする
修正したい発言内容のテキスト部分をダブルクリックします。
ダブルクリックすると、テキストが編集可能な入力フィールドに変わります。
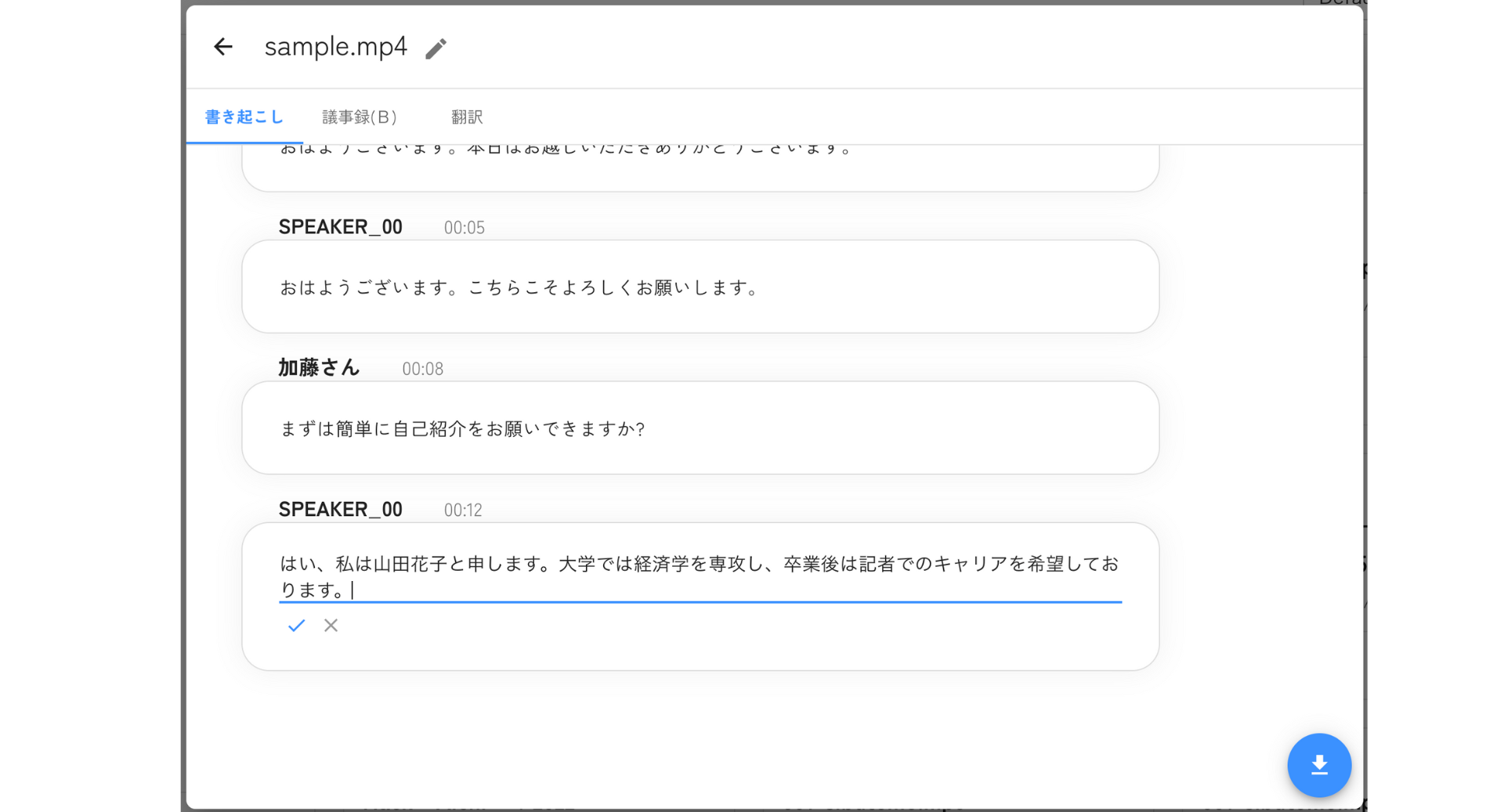
5. テキストを修正し、変更を確定する
入力フィールド内でテキストを修正します。修正が完了したら、フィールド右下に表示されるチェックマーク(✓)をクリックして変更を確定します。 変更を取り消したい場合は、バツマーク(×)をクリックします。
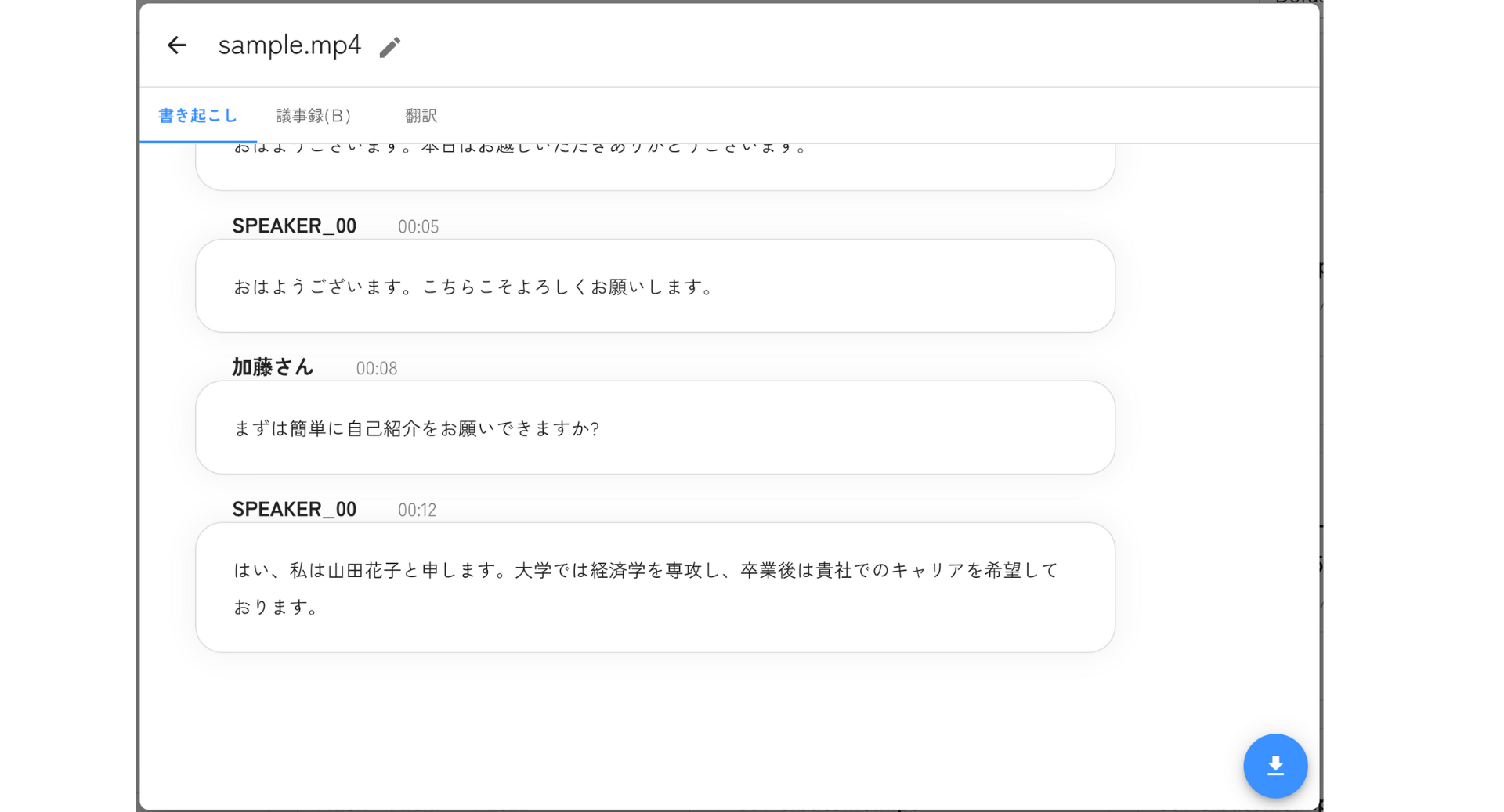
6. 変更の反映を確認する
チェックマークをクリックすると、編集内容が保存され、発言ブロックのテキストが更新されます。他の発言内容も同様の手順で編集できます。
補足
- 編集した内容は自動的には保存されません。必ずチェックマークをクリックして変更を確定してください。
- ここで編集したテキスト内容は、議事録作成機能(議事録を作成する)や、各種形式でのダウンロード(Word, Textなど)にも反映されます。